Bagi pengembang aplikasi yang ingin membuat aplikasi Android dengan komputer Windows, Intel menyediakan peralatan Intel Integrated Native Developer Experience (INDE). Artikel ini meliputi cara menginstal Android IDE dengan Eclipse menggunakan Intel INDE.
Setelah menjalankan instalasi Intel INDE (link unduh instalasi), ada menu kotak-kotak untuk memilih komponen mana yang ingin diunduh dan dapat juga memilih Android IDE yang diinginkan dari pilihan yang disajikan oleh Environment Setup Wizard.
- Pastikan kamu telah mengunduh dan menginstal Java JDK untuk Windows 64 bit.
- Jalankan c:\Intel\INDE\inde.exe (atau folder instalasi INDE lainnya yang kamu gunakan) dan dari menu kotak-kotak, pilih Environment Setup
- Dari Environment Setup Wizard di tampilan pilihan IDE, pilih Eclipse dan klik “next”. Halaman Eclipse IDE akan muncul.
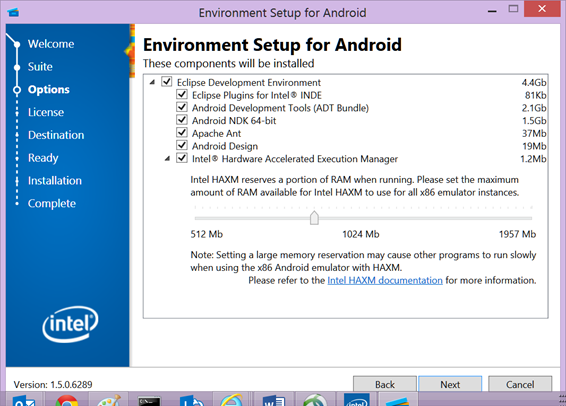
- Buat instalasi baru Eclipse dengan mengklik baris “ADT Bundle and Eclipse Plugin”. Pastikan juga untuk memilih 64 bit NDK (catatan: ini juga dapat digunakan untuk mengkompilasi dalam format 32 bit)
- Sebagai tambahan, bisa juga menginstal Apache Ant (untuk membuat proyek Java), Android Design (font, warna, icon), dan Intel HAXM (Hardware Accelerated Execution Manager) yang dapat mempercepat Android Emulator (baik proses boot maupun performa)
Catatan: Intel HAXM memerlukan prosesor Intel dengan Intel Virtualization Technology (VT-x) diaktifkan dan Execute Disable (XD) bit diset ke “On”. (kedua konfigurasi ini bisanya ditemukan di BIOS, namun dapat juga diset melalui bcdedit). Saat ini, beberapa aplikasi virtualisasi tidak
Langkah-langkah menyelesaikan masalah untuk instalasi Intel HAXM: Cek apakah prosesor Intel kamu mendukung VT-x dan XD bit (menggunakan alat Intel ARK), apakah Intel VT dan XD diaktifkan di BIOS, dan pastikan Hyper-V tidak berjalan (Control Panel > Turn Windows features on or off > non aktifkan baik Hyper-V maupun Hyper-V Management Tools). Kamu nantinya dapat mengaktifkan kembali Hyper-V jika diinginkan.
Intel HAXM juga mengharuskanmu untuk menyisihkan kapasitas RAM dengan jumlah tertentu (minimal 512MB). Kamu juga harus mencocokkan antara kode heap yang tersedia untuk aplikasi kamu di AndroidManifest.xml dan set HAXM agar totalnya cocok dengan semua AVD yang sedang berjalan. - Klik “Next” untuk memulai instalasi yang mana akan cukup memakan waktu. Setalah instalasi, Environment Setup akan lanjut untuk mengkonfigurasikan sistem yang mana akan kembali memakan waktu.
Kamu sekarang dapat masuk ke \\Intel\INDE\framework\ADT\eclipse untuk menjalankan eclipse.exe atau kembali ke menu utama Intel INDE untuk menginstal peralatan Intel tambahan.
Jika kamu masih awam seputar peralatan Android, disarankan untuk melihat video berangkai Intel Android Tool Series Videos di bawah ini:
- Mengeset NDK & SDK
- Mengeset Eclipse untuk Menargetkan Intel X86
- Menjalankan aplikasi di Intel Emulator
- Menjalankan aplikasi di Perangkat Intel
PENTING catatan untuk instalasi ulang: jika kamu ingin memasuki kembali Environment Setup untuk menambah atau mengubah komponen, kemungkinan tidak dapat dilakukan melalui menu utama kotak-kotak Intel INDE (kemungkinan akan ditampilkan sebagai sudah terinstal dan tidak dapat dimasuki). Pada titik ini kamu memiliki 2 pilihan:
- Masuk ke Control Panel > Program > Uninstall dan temukan Environment Setup for Android. Klik dobel pada baris tersebut di Wizard, gunakan opsi Modify or Re-install untuk mendapatkan kembali opsi penyetelan.
- Jika kamu nyaman dengan registry, masuk ke HKLM\software\Intel\INDE\framework dan hapus framework key. Ini akan memaksa menu kotak-kotak di Intel INDE agar dapat menjalankan Environment Setup Wizard kembali.
* Artikel ini adalah hasil kerja sama dengan Intel Developer Zone. Artikel asli bisa dilihat di link ini.