Arsitektur Intel saat ini semakin banyak terpasang di pasar ponsel dan tablet Android yang terus berkembang, dan semakin banyak pengembang aplikasi ingin membuat aplikasi untuk pasar ini.
Pada artikel ini, saya akan memperlihatkan kamu bagaimana caranya untuk membuat sebuah aplikasi sederhana untuk Samsung Galaxy Tab 3 10.1 dengan prosesor Intel Atom Z2560 dan menyediakan beberapa contoh aplikasi tablet Android.
Instal Alat Pengembangan
Pertama-tama, pastikan kamu memiliki versi terbaru untuk perangkat lunak berikut ini terinstal di komputer kamu:
- Eclipse IDE
- ADT Plugin for Eclipse
- JDK and JRE
- Android SDK
Menginstal Eclipse IDE
Ini sederhana, cukup kunjungi bagian Download di situs resmi Eclipse: https://www.eclipse.org/downloads dan unduh versi Classic. Lalu unzip berkasnya ke folder yang diinginkan pada komputer kamu.
Menginstal ADT Plugin for Eclipse
Jalankan Eclipse. Pada boks dialog, instal plugin melalui menu Help => Install new software.
Pada tampilan Work with, ketikkan alamat pengunduhan plugin-nya: https://dl-ssl.google.com/android/eclipse/ (jika gagal, plugin-nya dapat diunduh dan diinstal secara manual menggunakan tautan berikut ini: http://developer.android.com/sdk/eclipse-adt.html). Pada tabelnya akan muncul Developer Tools. Klik boks di sebelah Developer Tools dan lalu klik Next. Setelah proses instalasi sukses dilaksanakan, direkomendasikan untuk menjalankan ulang Eclipse.
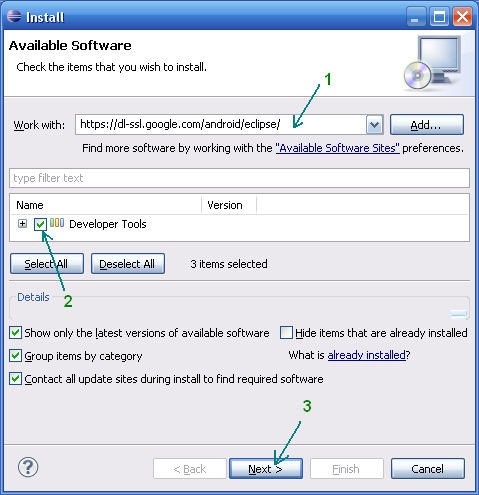
Mengeset Linkungan Pengembangan Java
Jika kamu belum menginstal Java Development Kit (JDK) dan Java Runtime Environment (JRE), baiknya kamu menginstal mereka sekarang. Unduh dan instal JDK dan JRE dari situs resmi Oracle.
Menginstal Android SDK
Tahap terakhir adalah untuk mengunduh dan menginstal versi terbaru dari Android SDK. Ini bisa dilakukan dari situs Intel Developer Zone for Android. Lalu kamu menambahkan platform dan elemen-elemen tambahan lainnya dari SDK. Direkomendasikan kamu menambahkan semua elemen yang tersedia.
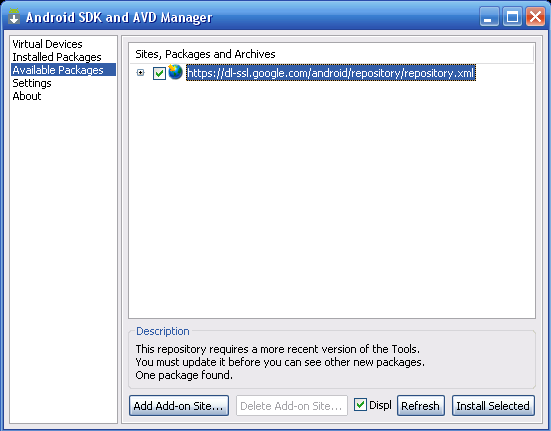
Now that you’ve installed all the necessary tools, you can create your first application. The next section leads you through a sample tablet app.
Creating a Tablet App for Android
Mari buat contoh aplikasi untuk Samsung Galaxy Tab 3 10.1 dengan prosesor Intel Atom Z2560.
- Pertama, jalankan Eclipse dan pilih File | New | Project…, pada daftar. Pilih Android | Android Application Project dan klik tombol Next.
- Pada box dialog berjudul Setup Wizard New Android App, isi kolom-kolom teks berikut dengan informasi kamu:
- Application name – nama untuk aplikasi kamu, contohnya “Aplikasi Saya”.
- Project Name – masukkan nama dari proyeknya, contohnya “Proyek Saya”.
- Package Name – masukkan nama unik untuk paketnya, contohya “ru.saya.helloworld”.
- Minimum Required SDK – pilih platform minimum yang didukung. Di Target SDK Platform, pilih nilai di mana kamu akan menulis programnya. amu dapat membiarkan kolom ini dengan nilai bawaan jika diinginkan.
- Compile With – nilai bawaannya adalah versi terbaru Android. Kita tidak perlu mengubah ini.
- Theme – pilih theme dari daftar theme standar untuk apikasi kamu atau biarkan tidak diubah.
- Setelah mengisi semua kolom, klik tombol Next.
- Biarkan boks Create custom launcher icon tercentang agar kamu dapat menggunakan icon kamu sendiri di programnya.
- Biarkan juga boks Leave the Create activity tercentang.
- Jangan centang boks Mark this project as library karena kamu tidak sedang membuat library.
- Biarkan boks Create Project in Workspace tercentang agar semua proyek kamu dapat disimpan di folder spesial: C:\Users\UserName\workspace
- Ketika selesai dengan setelan-setelan tersebut, klik tombol Next. Di sini kita perlu memilih tampilan dari layar aplikasi. Kebanyakan aplikasi Android memiliki layar bernama Create Activity yang berisi Project Wizard yang menawarkan beberapa template yang dapat membantu kamu untuk membuat aplikasi:
- Blank Activity
- Fullscreen Activity
- Master / Detail Flow
- Template Master / Detail Flow itu ditujukan untuk aplikasi tablet. Pilih template ini.
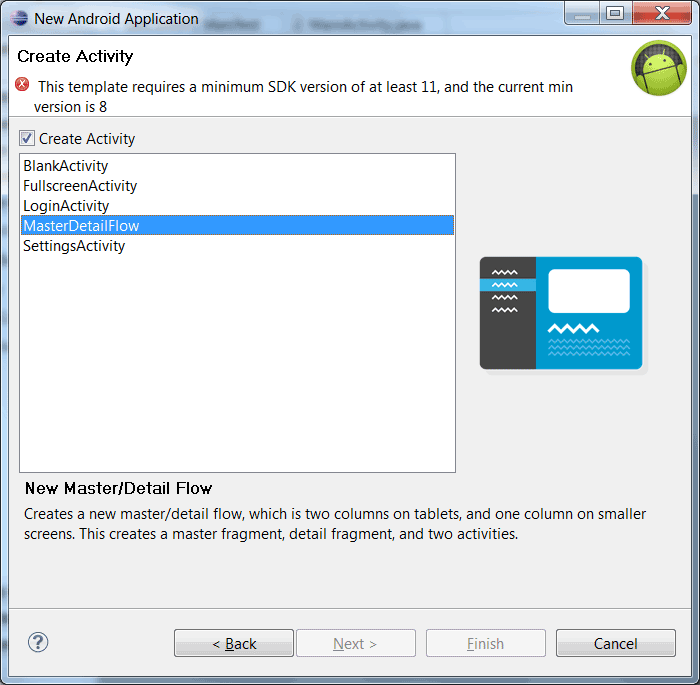
Klik tombol Finish. Sekarang kita akan membuat proyek baru.
Bekerja dengan Proyek
Program “Hello, World!” sudah langsung terbuat di proyek baru apapun jadi kamu tidak perlu untuk menulis apapun. Kamu hanya perlu untuk memulai proyeknya dan bersiap-siap untuk memrogram! Perluas folder src dan subfolder ru.<…>.helloworld, yang mana adalah name paketmu, untuk melihat berkas MainActivity.java. Klik dua kali pada berkasnya untuk membukanya di Code Editor.
IDE-nya secara otomatis sudah membuat kode minimum yang diperlukan untuk berkas MainActivity.java. Lebih mudah lagi untuk membuka berkasnya melalui toolbar yang terletak pada form-nya. Cari tombol MainActivity dan pilih Open MainActivity.
Lihat kode berikut ini:
package ru.<…>.helloworld;
import android.support.v7.app.ActionBarActivity;
import android.support.v7.app.ActionBar;
import android.support.v4.app.Fragment;
import android.os.Bundle;
import android.view.LayoutInflater;
import android.view.Menu;
import android.view.MenuItem;
import android.view.View;
import android.view.ViewGroup;
import android.os.Build;
public class MainActivity extends ActionBarActivity {
@ Override
protected void onCreate (Bundle savedInstanceState) {
super.onCreate (savedInstanceState);
setContentView (R.layout.activity_main);
if (savedInstanceState == null) {
getSupportFragmentManager (). beginTransaction ()
. Add (R.id.container, new PlaceholderFragment ()). Commit ();
}
}
@ Override
public boolean onCreateOptionsMenu (Menu menu) {
// Inflate the menu; this adds items to the action bar if it is present.
getMenuInflater (). inflate (R.menu.main, menu);
return true;
}
@ Override
public boolean onOptionsItemSelected (MenuItem item) {
// Handle action bar item clicks here. The action bar will
// Automatically handle clicks on the Home / Up button, so long
// As you specify a parent activity in AndroidManifest.xml.
int id = item.getItemId ();
if (id == R.id.action_settings) {
return true;
}
return super.onOptionsItemSelected (item);
}
/**
* A placeholder fragment containing a simple view.
*/
public static class PlaceholderFragment extends Fragment {
public PlaceholderFragment () {
}
@ Override
public View onCreateView (LayoutInflater inflater, ViewGroup container,
Bundle savedInstanceState) {
View rootView = inflater.inflate (R.layout.fragment_main, container,
false);
return rootView;
}
}
}
Ini adalah berkas di mana nama class MainActivity serupa dengan berkas Java (peraturan ini yang membentuk bahasa Java). Baris pertama adalah nama dari paketnya (Package Name). Selanjutnya, ada baris-baris yang mengimpor class yang diperlukan untuk proyeknya.
Jika terdapat icon peringatan pada bagian kiri dari nama class-nya, baca pesan yang muncul ketika kursor diarahkan ke atasnya. Sebagai contoh, jika kamu melihat segitiga kuning dengan tanda seru dan pesannya adalah “this class is not used”, kamu dapat menghapus baris tersebut dengan aman.
Setelah itu adalah pengumuman class yang mewarisi dari class abstrak ActionBarActivity. Dalam class-nya, kita bsa melihat metode onCreate (). Ini dipanggil ketika aplikasinya membuat dan menampilkan aktivitas markup. Mari periksa kode dari metodenya.
Baris super.onCreate (savedInstanceState); adalah class induk yang melakukan operasi-operasi yang diperlukan untuk aktifitasnya. Kamu tidak perlu menyentuh baris ini; biarkan seperti itu saja.
Baris kedua setContentView (R.layout.activity_main); lebih menarik untuk disimak. Metode setContentView (int) mengkoneksikan konten dari berkas markup-nya. Dalam parameternya, kita menentukan namar berkasnya tanpa ekstensinya dari folder res/layout/. Secara bawaannya, ini membuat berkas proyek bernama activity_main.xml.
Lebih lanjutnya, ada fragmen untuk dynamic loading.
if (savedInstanceState == null) {
getSupportFragmentManager (). beginTransaction ()
. Add (R.id.container, new PlaceholderFragment ()). Commit ();
}
Setelah metode onCreate (), metode onCreateOptionsMenu () dan onOptionsItemSelected () diasosiasikan dengan menu handling.
Terakhir, pada akhir dari fragmen internal static class adalah PlaceholderFragment.
Sekarang setelah kamu melihat alat-alat dan langkah-langkah yang terlibat dalam membuat aplikasi Android untuk tablet berbasis prosesor Intel, diharapkan kamu setuju bahwa in sederhana, menarik, dan menyenangkan. Ini adalah pengenalan sederhana, jadi untuk informasi lebih lanjut kunjungi situs berikut:
http://developer.android.com/samples/index.html
http://code.tutsplus.com/tutorials/android-sdk-samples–mobile-20901
* Artikel ini adalah hasil kerja sama dengan Intel Developer Zone. Artikel asli bisa dilihat di link ini.